Manage your account data in NoPass™ desktop app
In your NoPass™ desktop app, you can perform the following actions with your account data:
- Create a backup file.
- Delete your backup files.
- Manage your backup files.
- Restore your account data.
Creating A backup file
For your convenience, NoPass™ provides you with an option to back up your account data in your NoPass™ desktop application. This option will enable you to restore your account data in case you lose them.
Option 1
The backup option is available immediately after successful account registration.
Procedure
1. To back up your accounts, click Go to backup.
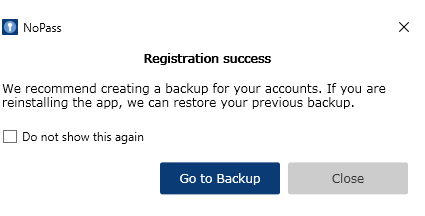
Option 2
If you didn't back up your accounts immediately after account registration, the option is available on the Settings page of your NoPass™ desktop application.
Procedure
1. Open the Accounts page of your NoPass™ desktop application and navigate to Settings.

2. On the Settings page, switch on the Back up to Google Drive toggle.

3. To allow the NoPass app to use your Google account, click Continue in the following dialogue box.

4. Select the Google account that you want to use for your data backup or create a new one by clicking Use another account.

4. Create a 6-digits restore PIN code and click Save.

5. Repeat the 6 digits of your restore PIN code and click Confirm.

6. If your backup was successful, the following notification is displayed.

Managing backup files
After you successfully back up your account data, you can delete the backup file from your Google Drive and restore the lost account data.
Procedure
1. On the Settings page, click Backup Management.

2. In the following screen, the following information is displayed:
- your Google account data
- the date and time of the latest backup

Delete your backup file
1. To delete your backup file, click Remove backup file.
2. In the following dialogue box, click Yes, delete.

3. After the backup file was removed, you can create a new backup file.

4. After you click Yes, create, you can start the backup procedure anew from step 2 of Option 2 above.
5. Otherwise, click Restore on the Settings page.

6. In the following dialogue box, click Continue.

7. Select the Google account that you want to use for your data backup or create a new one by clicking Use another account.

8. To allow the NoPass app to create a new backup on the selected Google account, click Enable backup in the following dialogue box.

9. Repeat steps 4-6 from Option 2 above.
Restore your account data
1. To restore your account data, click Restore on the Settings page.

2. To allow the NoPass app to use your Google account, click Continue in the following dialogue box.

3. Select the Google account that you want to use for your data backup or create a new one by clicking Use another account.

4. To create a new backup file on the chosen Google account, click Enable backup in the following dialogue box.

5. Create your restore PIN code and click Save.

6. Repeat the PIN code and click Confirm.

7. After your backup file is restored, the following notification is displayed.
