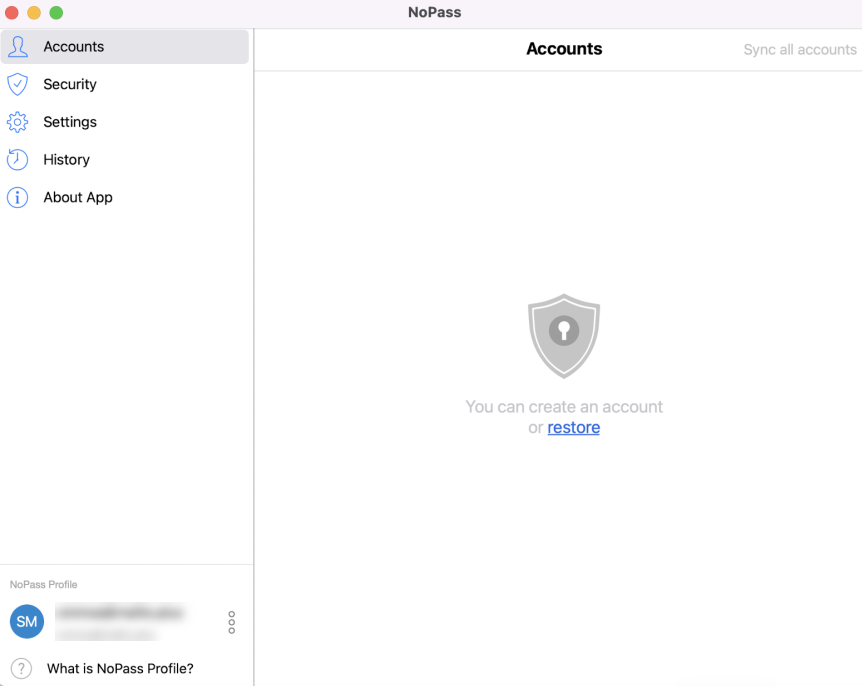Install the NoPass™ macOS desktop application
You can install the NoPass™ desktop app on your macOS computer in a number of ways:
- from the App Store marketplace directly
- during account creation
- during Profile registration
Install NoPass™ from the App Store
To install the NoPass™ app on your macOS computer from the Apple marketplace, perform the following actions:
Procedure
1. Open the App Store on your macOS computer.
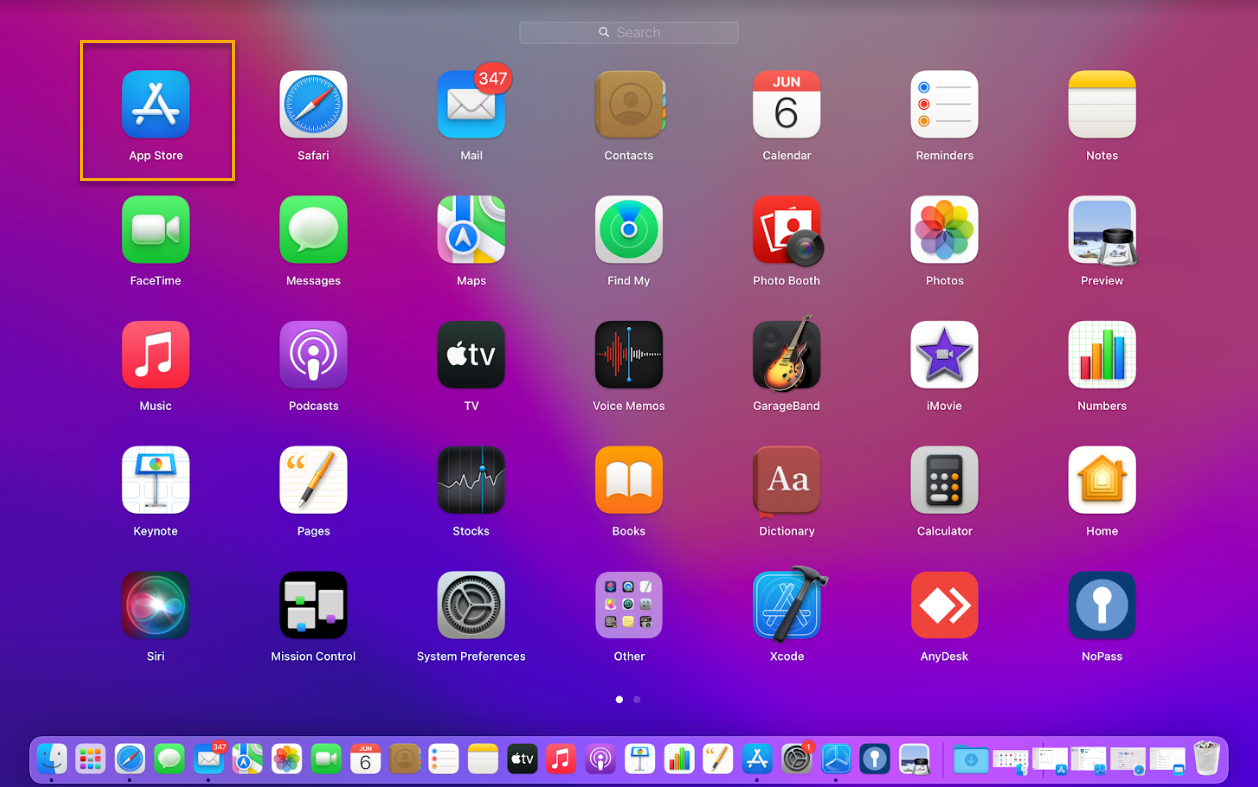
2. In the search box, enter IdentiteNoPass and press Enter.
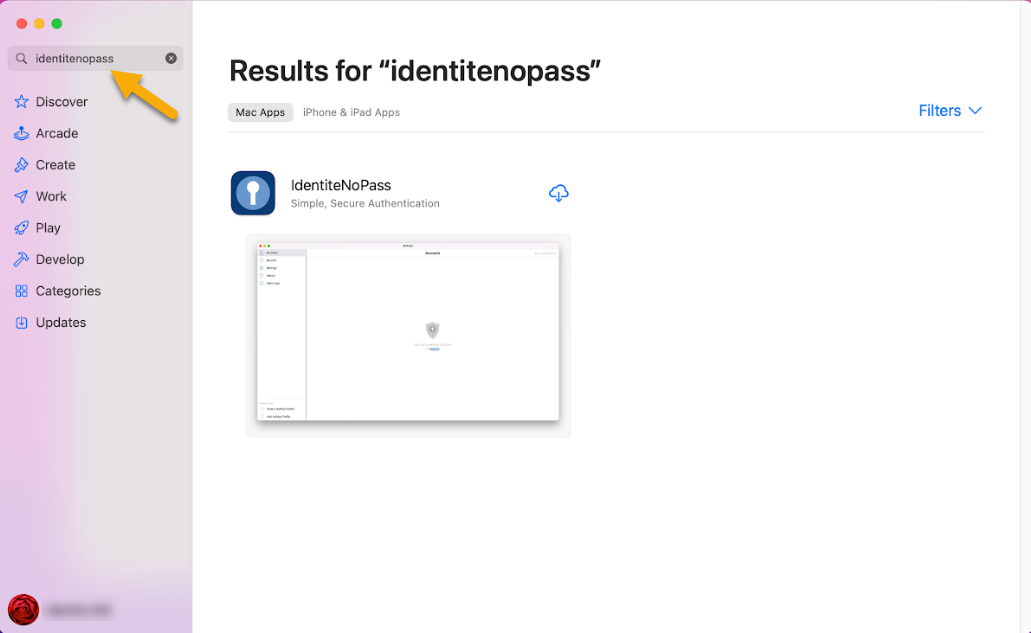
3. To download and install the NoPass™ app, click the downloading icon.

4. Then click Open on the next screen.
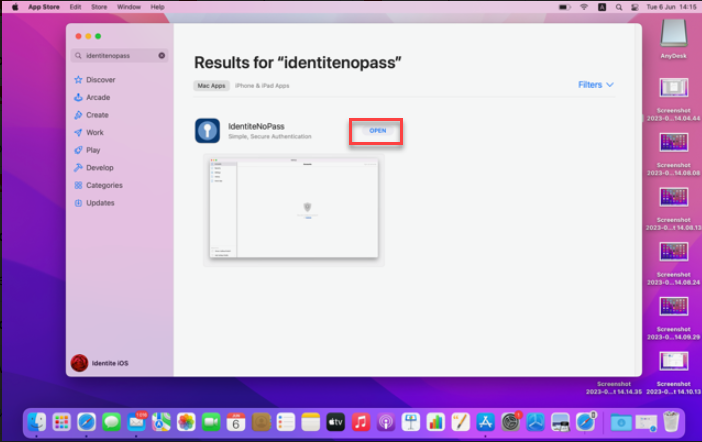
Now, your NoPass™ app is installed on your macOS computer.
Install NoPass™ during account registration
You can register your account on the website with NoPass™ integrated into it using either your email as a login or your social media login.
Registering an account with your email address
Procedure
1. On the chosen website with NoPass™ integrated into it, click Create account.
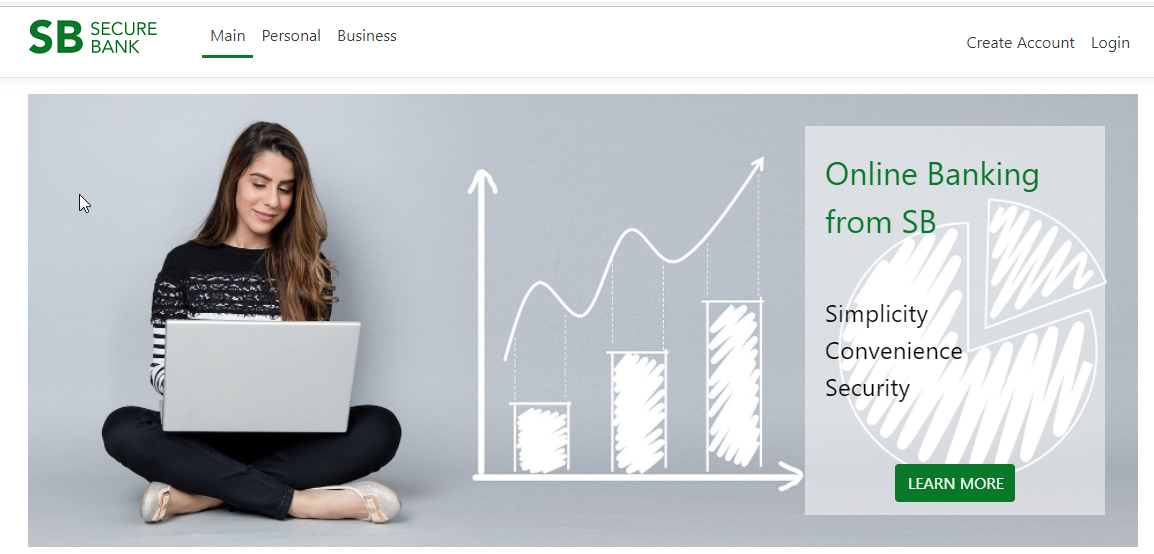
2. On the registration page, enter your email, perform one of the following actions, and click Register.
- In the Login field, enter the unique login.
- Select Use email as login check box.
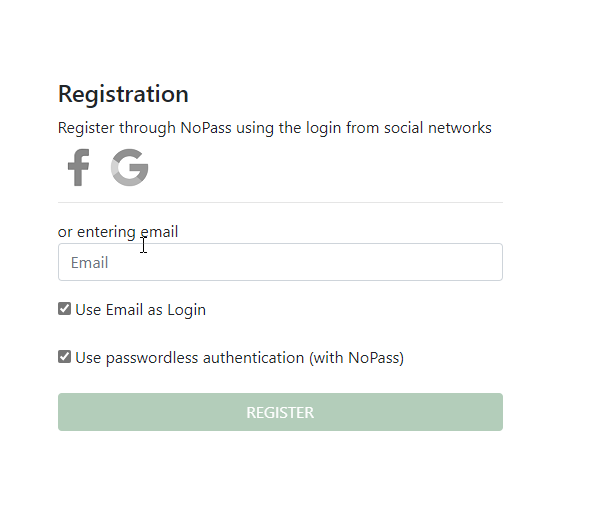
3. To install the NoPass™ desktop application, click Register on this device.
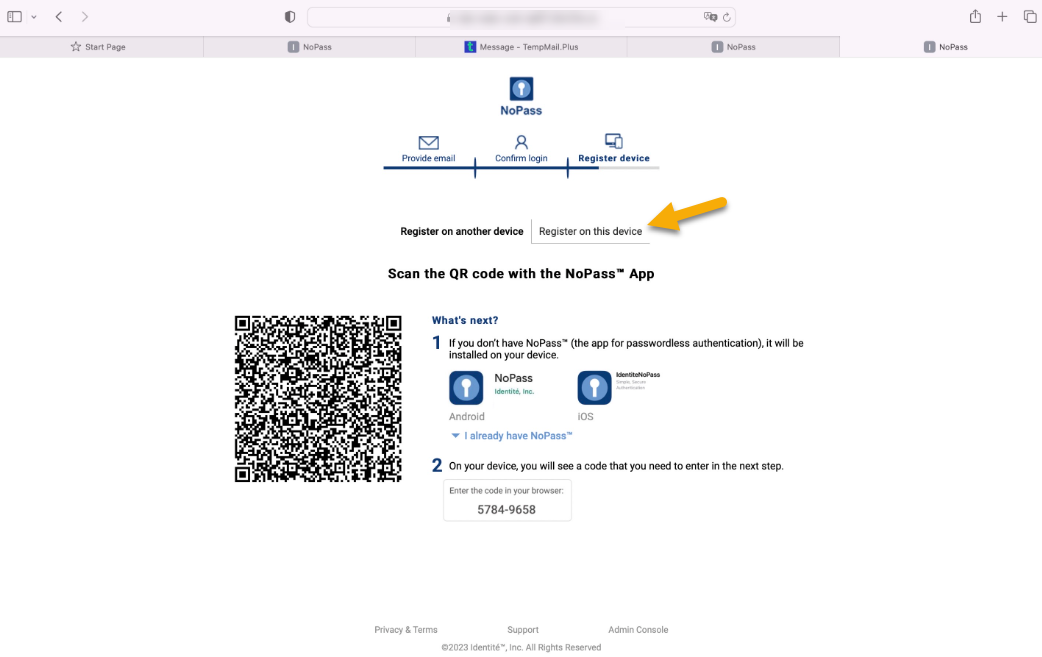
4. On the following page, click Install.
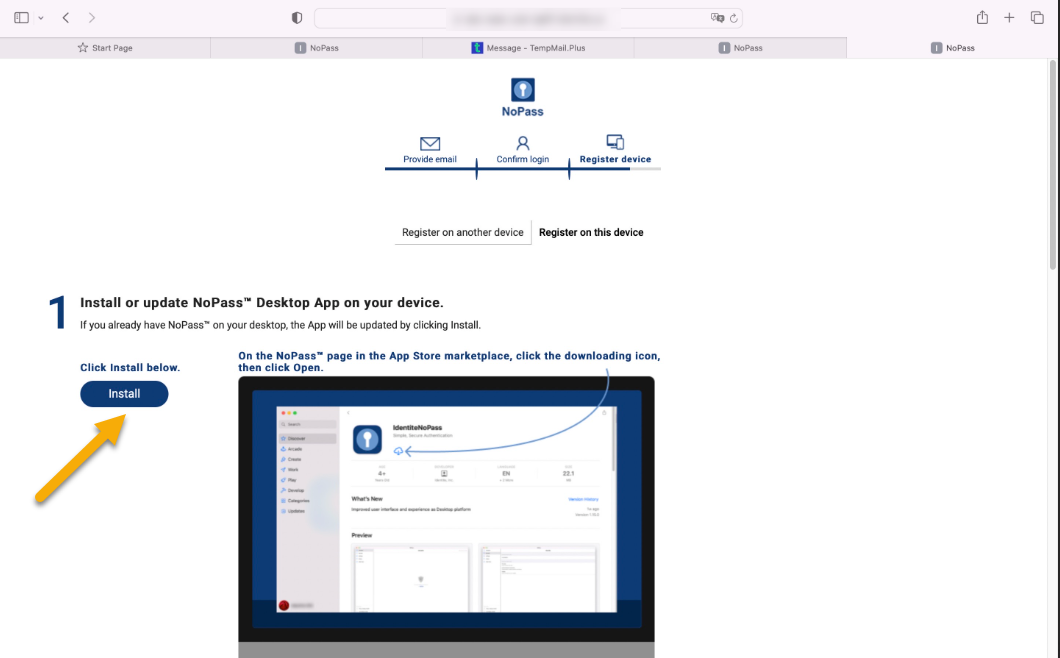
5. You are redirected to the NoPass™ app page in the App Store marketplace. On the NoPass™ page, click the downloading icon, then click Open.
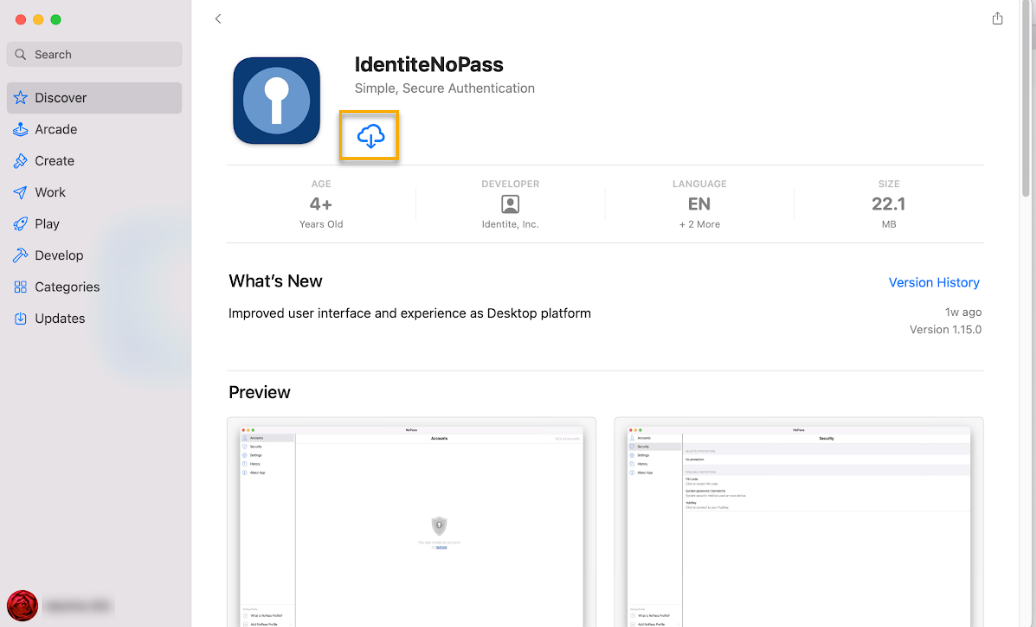
6. The NoPass™ app opens on your macOS computer. For the proper working of the application, perform the following steps if required.
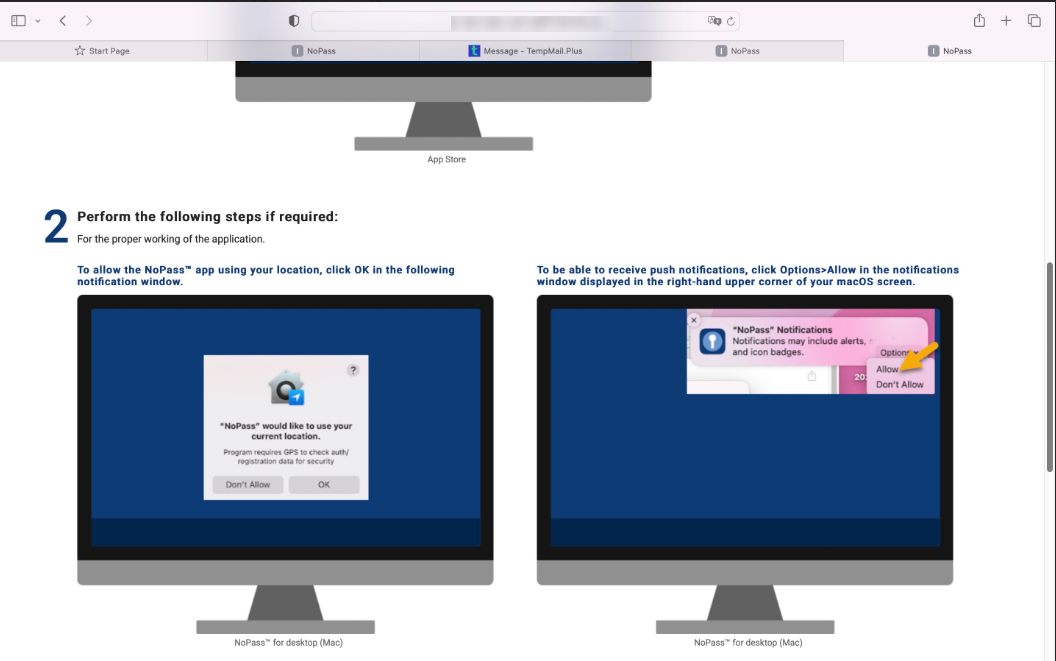
- To allow the NoPass™ app using your location,click OK in the following notification window.
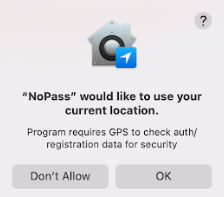
- To be able to receive push notifications, perform one of the following actions:
i. click Options>Allow in the notifications window displayed in the right-hand upper corner of your macOS screen.
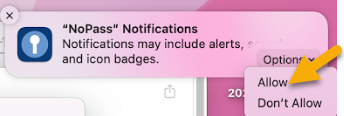
ii. In case such notification window is not displayed, the NoPass™ notifications are to be allowed in your macOS computer settings. To allow the NoPass™ notifications, open System Preferences and navigate to Notifications and Focus.
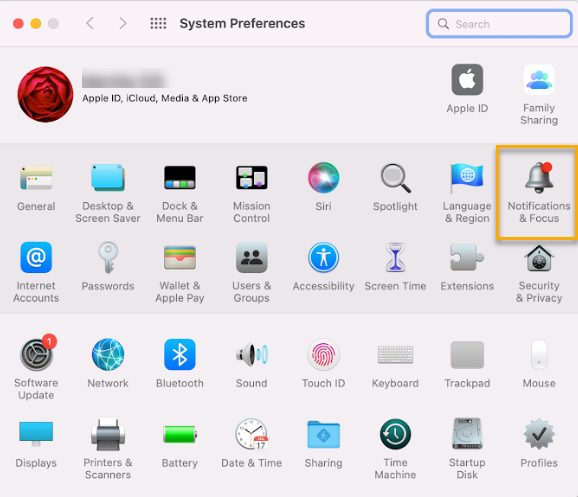
Select NoPass from the list of applications and switch on the toggle Allow Notifications.
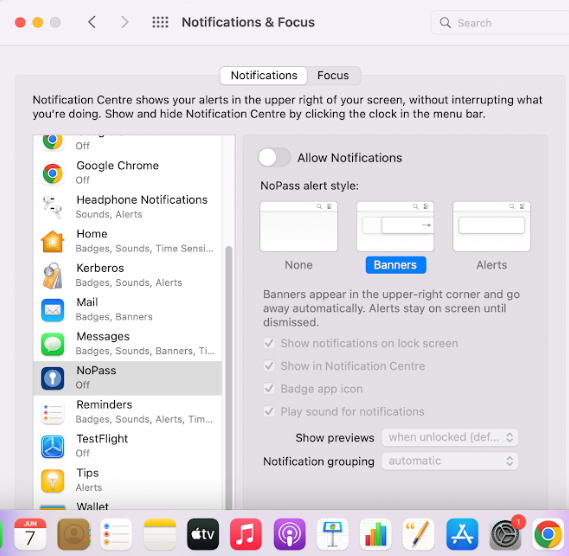
7. To register your account, click Create account on the Registration page.
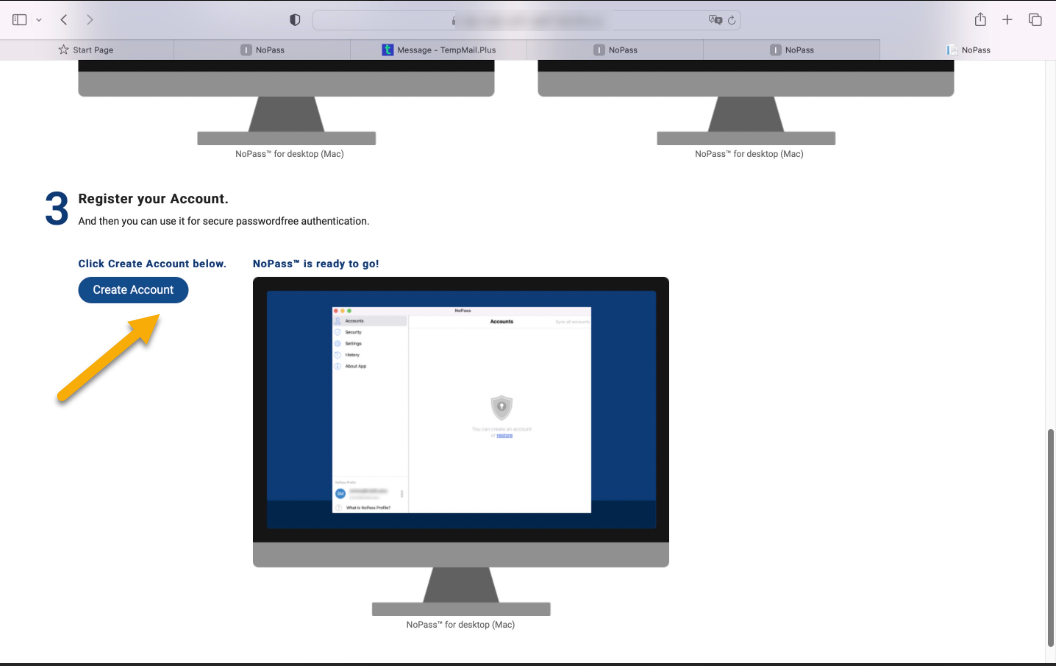
8. After your account is created, the following notification is displayed in your NoPass™ desktop app.

9. At the same time, the created account is displayed in the browser.
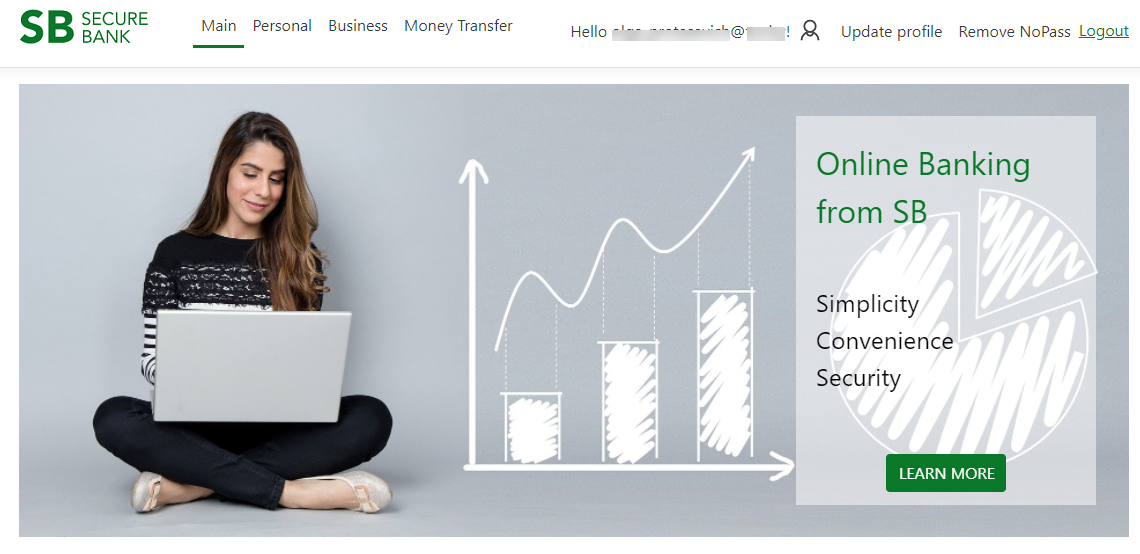
Install NoPass™ during Profile creation
You can create your NoPass™ Profile using either your email as a login or your social media login.
creating A Profile with your email address
Procedure.
1. Go to www.nopass.us and click Sign up.
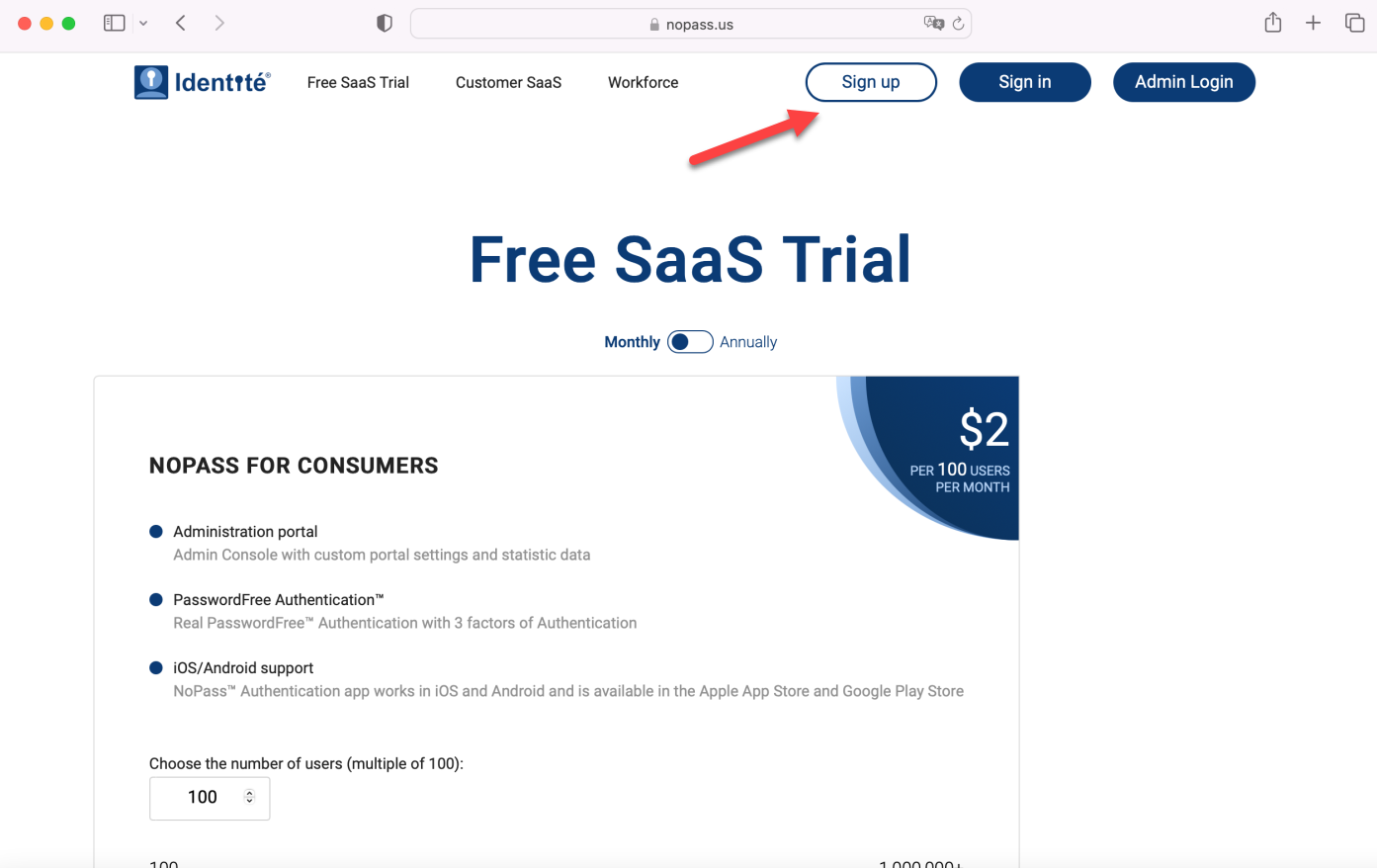
2. On the registration page, fill in the Email field, perform one of the following actions, and click Continue.
- In the Login field, enter a unique login.
- Select the Use Email as Login check box.
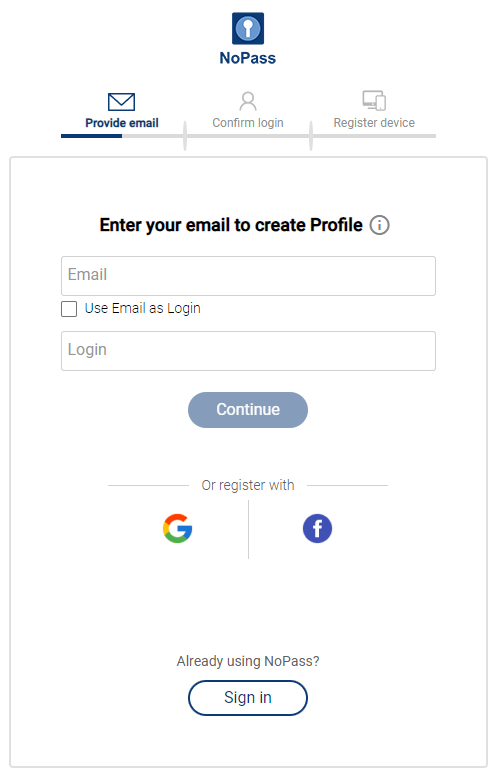
3. Check your email box and click the link in the received email to confirm registration.
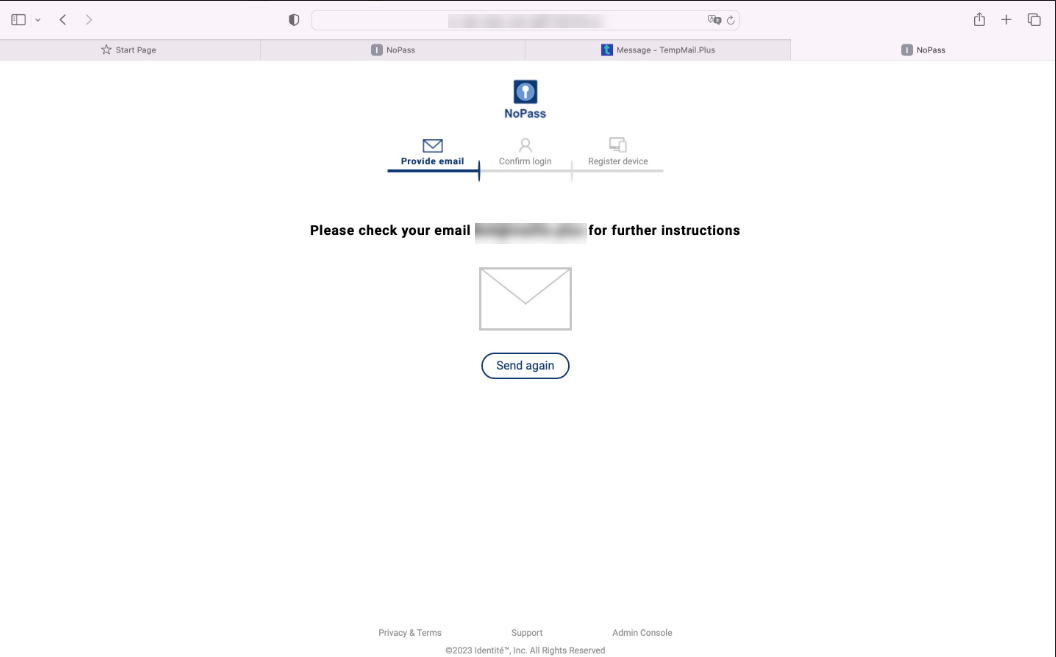
4. On the confirmation page, enter your login and click Continue.
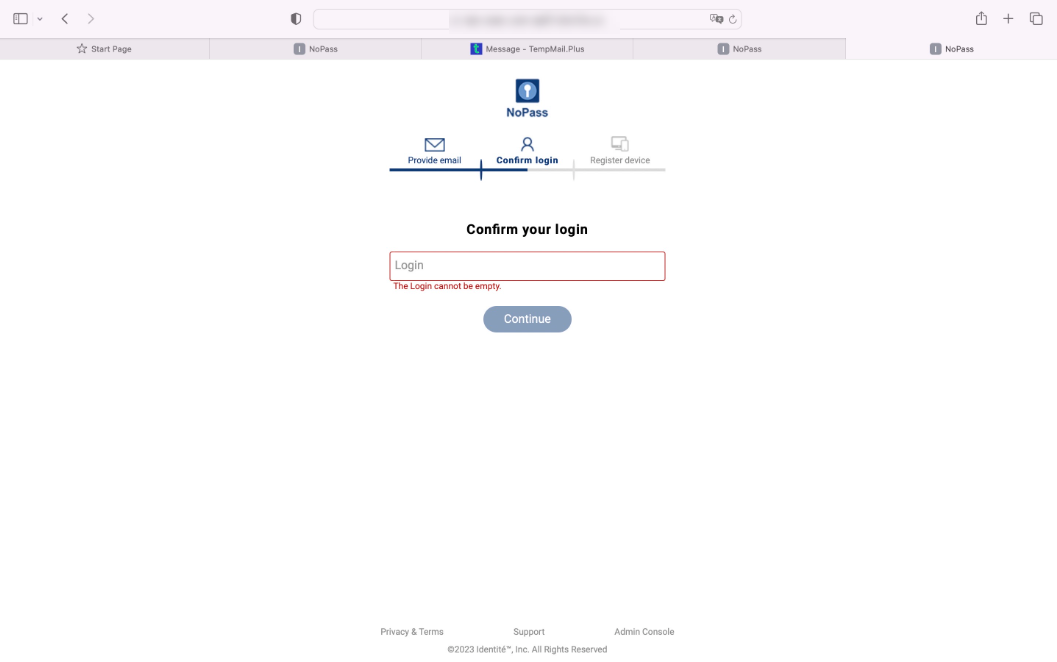
5. Perform steps 3-6 from the Registering an account with your email address section above.
6. To create your NoPass™ profile, click Create Profile on the following screen.
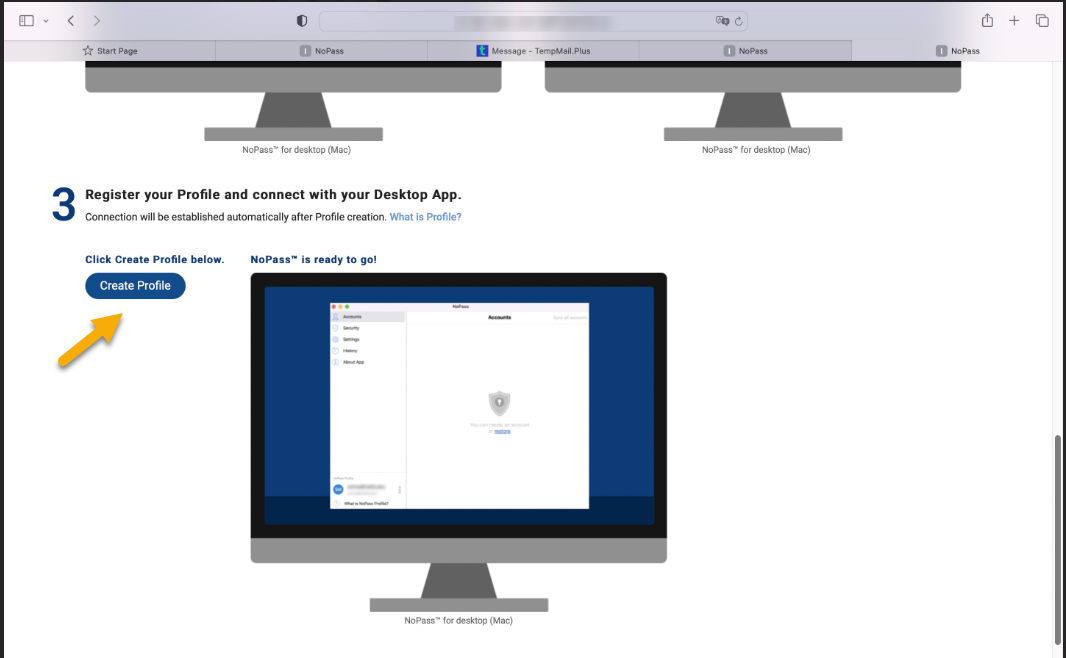
7. After your Profile is created, it is displayed in your NoPass™ desktop app.