Manage Profile in your Windows desktop app
In your NoPass™ desktop application, you can perform the following actions with your NoPass™ Profile:
- create a Profile
- sign in to the Profile registered on other devices
- recover your Profile
- sign out from your Profile
- delete your Profile
For more information on the Profile, go to Profile.
Create a Profile in your NoPass™ desktop app
You can create your Profile in the NoPass™ desktop application using either your email address or your social media login.
creating a Profile with your email address
Procedure
1. Open the NoPass™ application on your computer. Click Add NoPass Profile.

2. On the NoPass™ Profile authentication screen, enter your email and click Create Profile.
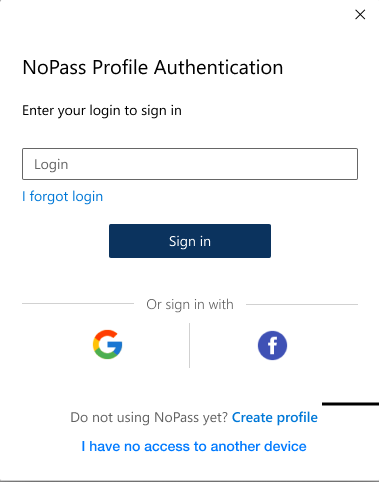
3. On the NoPass™ Profile registration screen, enter your email, perform one of the following actions, and click Continue.
- In the Login field, enter a unique login.
- Select the Use Email as Login check box.

4. In case such a Profile has already been registered, the following notification is displayed.
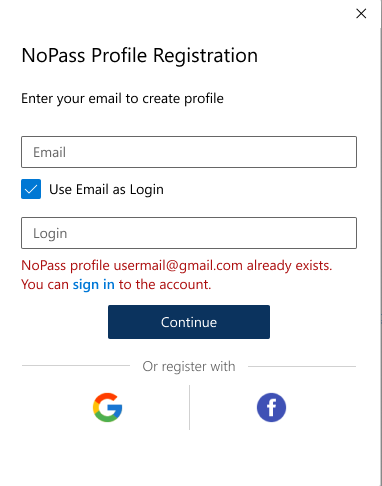
5. Otherwise, the registration link is sent to the specified email address.
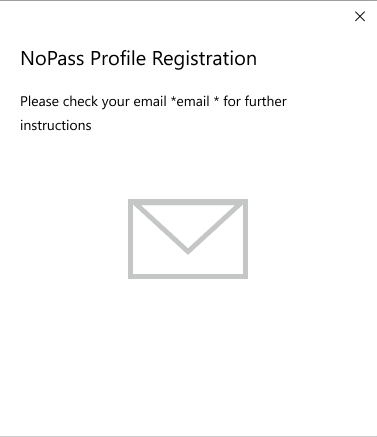
6. To complete the procedure of Profile creation, perform one of the following actions.
- Open your email message on the device you are using and click the registration link. The following notification is displayed.
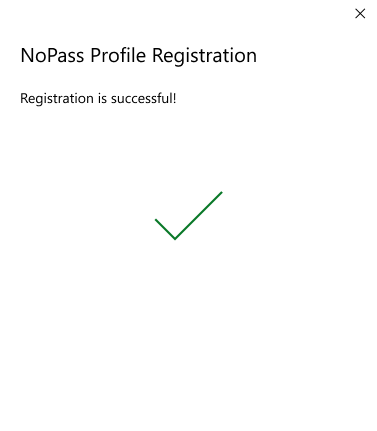
- Open your email message on another device with NoPass™ installed and enter the registration code.
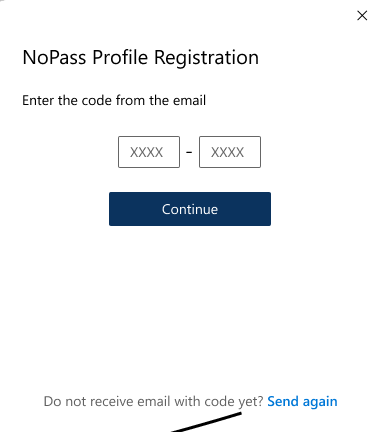
- If you have entered the wrong registration code, you will receive the following notification.
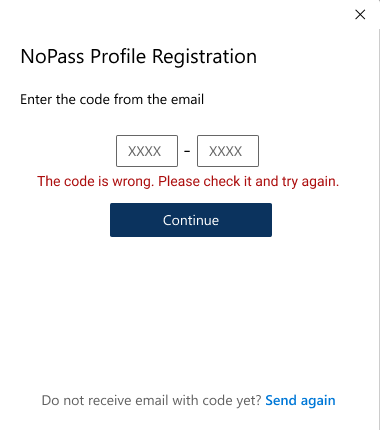
7. After the successful registration, your Profile is added to your NoPass™ desktop application.
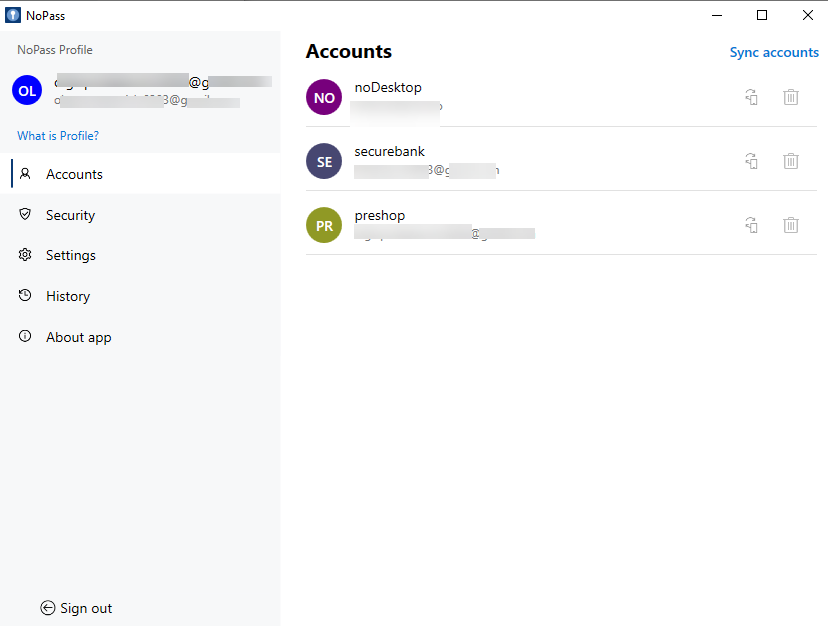
creating a Profile with your social media login
You can create your Profile using your Google or Facebook login.
creating A Profile with Google
Procedure
1. Open the NoPass™ application on your computer. Click Add NoPass Profile.

2. On the Profile Authentication screen, click the Google icon.
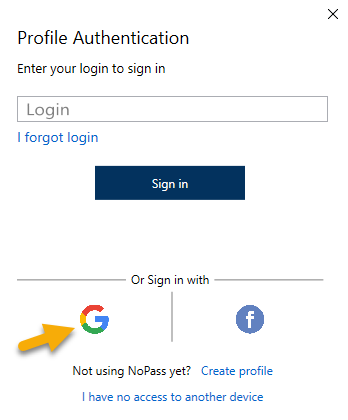
3. Choose the Google account you plan to use for your Profile creation from the list.
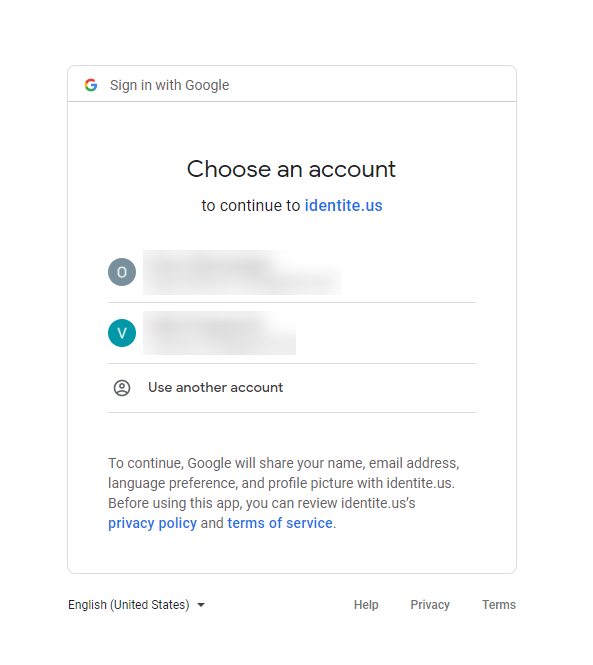
4. Perform steps 5-7 from the section creating a Profile with your email address
Creating Profile with Facebook login
Procedure
1. Open the NoPass™ application on your computer. Click Add NoPass Profile.

2. On the Profile Authentication screen, click the Facebook icon.
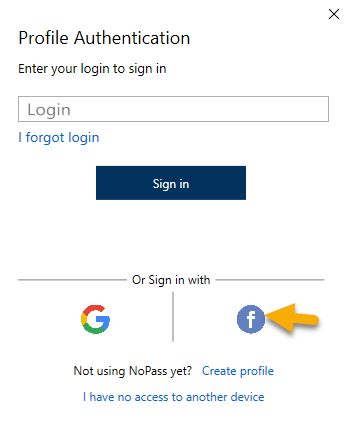
3. On the next screen, sign in to your Facebook account or create a new account. Remember to register your new Facebook account with your valid email address, otherwise, your Facebook account won't be available to the NoPass™ app.
4. Perform steps 5-7 from the section creating a Profile with your email address
Sign in to your Profile on your NoPass™ desktop app
If your Profile is already created, you can sign in to your Profile in your NoPass™ desktop app. You can sign in to your Profile using either your NoPass™ login or your social media login.
sign in to your Profile using your nopass™ login
Procedure
1. Open the NoPass™ application on your computer. Click Add NoPass™ Profile.
2. On the NoPass™ Profile authentication screen, enter your email and click Sign in.
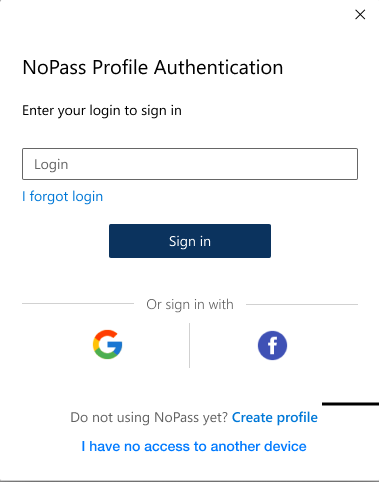
3. The authentication request is sent to your other device.
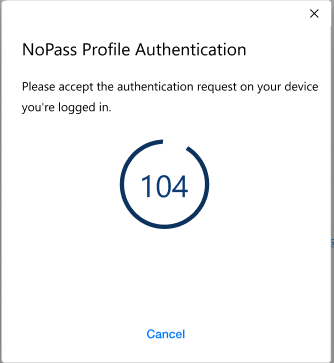
4. After you click Accept on your other device, the NoPass™ Profile authentication is completed.

5. If you have no NoPass™ Profile registered, the following notification is displayed.
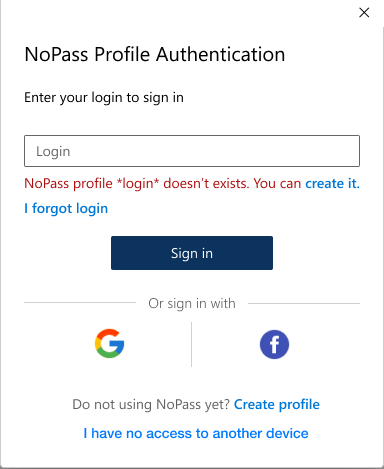
6. To register your NoPass™ Profile, click Create Profile and follow steps 3-7 from Create a Profile in your NoPass™ desktop app above.
7. If you click I forgot login on the NoPass™ Profile authentication screen, the following notification is displayed.
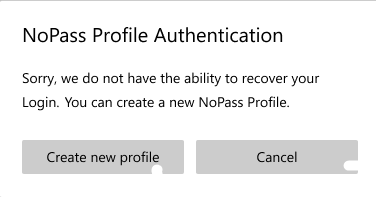
8. To register your NoPass™ Profile, click Create new Profile and follow steps 3-7 from the Section Create a Profile in your NoPass™ desktop app above.
sign in to your Profile using your social media login
You can sign in to your Profile using your Google or Facebook login.
sign in to your Profile with google
Procedure
1. Open the NoPass™ application on your computer. Click Add NoPass Profile.

2. On the Profile Authentication screen, click the Google icon.
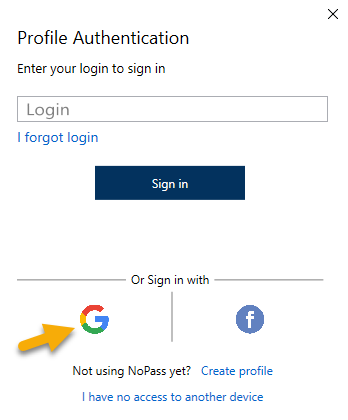
3. Click the Google account that you used for your Profile creation from the list.
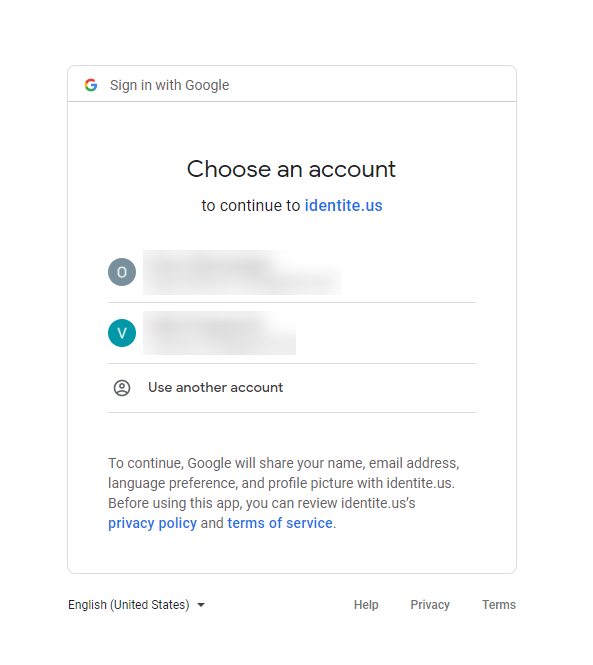
4. The authentication request is sent to your other device.
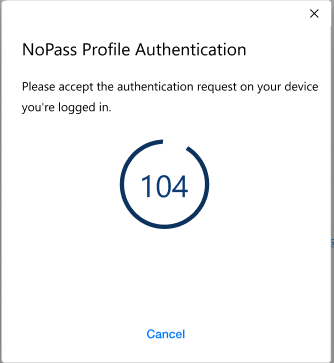
5. After you click Accept on your other device, the NoPass™ Profile authentication is completed.

sign in to your Profile with Facebook
Procedure
1. Open the NoPass™ application on your computer. Click Add NoPass Profile.

2. On the Profile Authentication screen, click the Facebook icon.
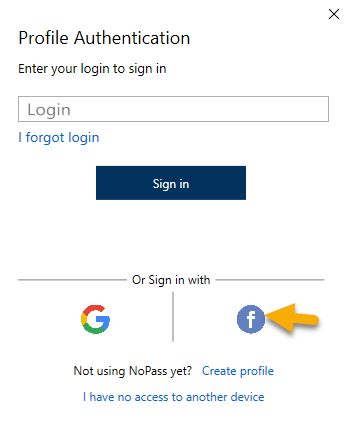
3. On the Facebook sign in page, you should either log in to your Facebook account entering your username and password or continue with your Facebook account.
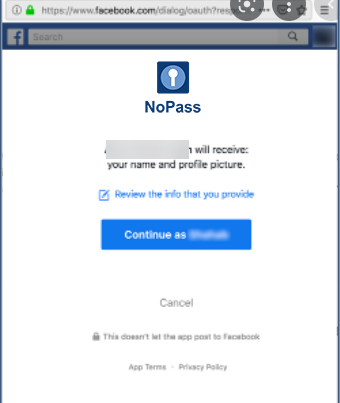
4. The authentication request is sent to your other device.
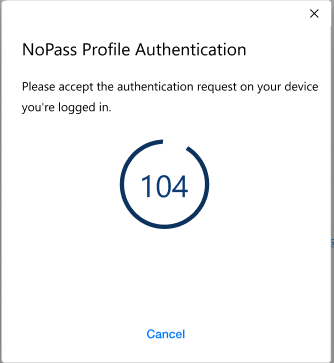
5. After you click Accept on your other device, the NoPass™ Profile authentication is completed.

In case during the sign-in procedure the Internet connection is lost, your authentication shall be declined and the following notification is displayed:
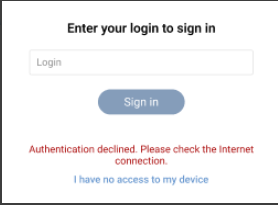
Then, check your Internet connection and try again later.
Recover your Profile
You can recover your NoPass™ Profile on the same desktop application even if your other device is unavailable or cannot receive push notifications.
Procedure
1. On the NoPass™ Profile authentication screen, enter your email and click I have no access to another device.
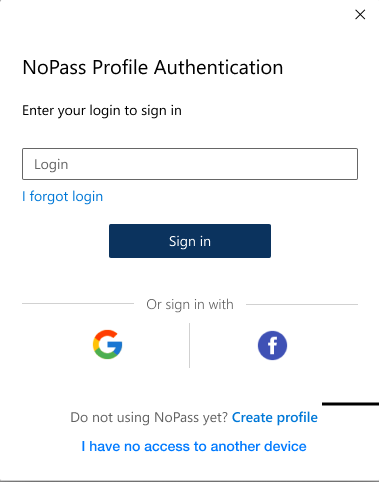
2. To receive the registration link and code, enter your email and click Continue.
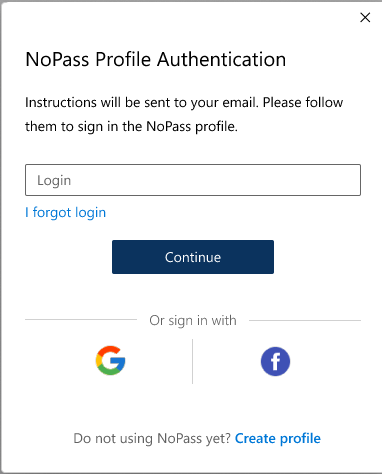
3. The registration link and code are sent to your email address.
Depending on the device where you open the email message, the following options are available.
you open the link ON another desktop
Procedure
- If another desktop has the NoPass™ app installed:
1. Click the link from the email message on another desktop. The following notification is displayed in the browser on another desktop.
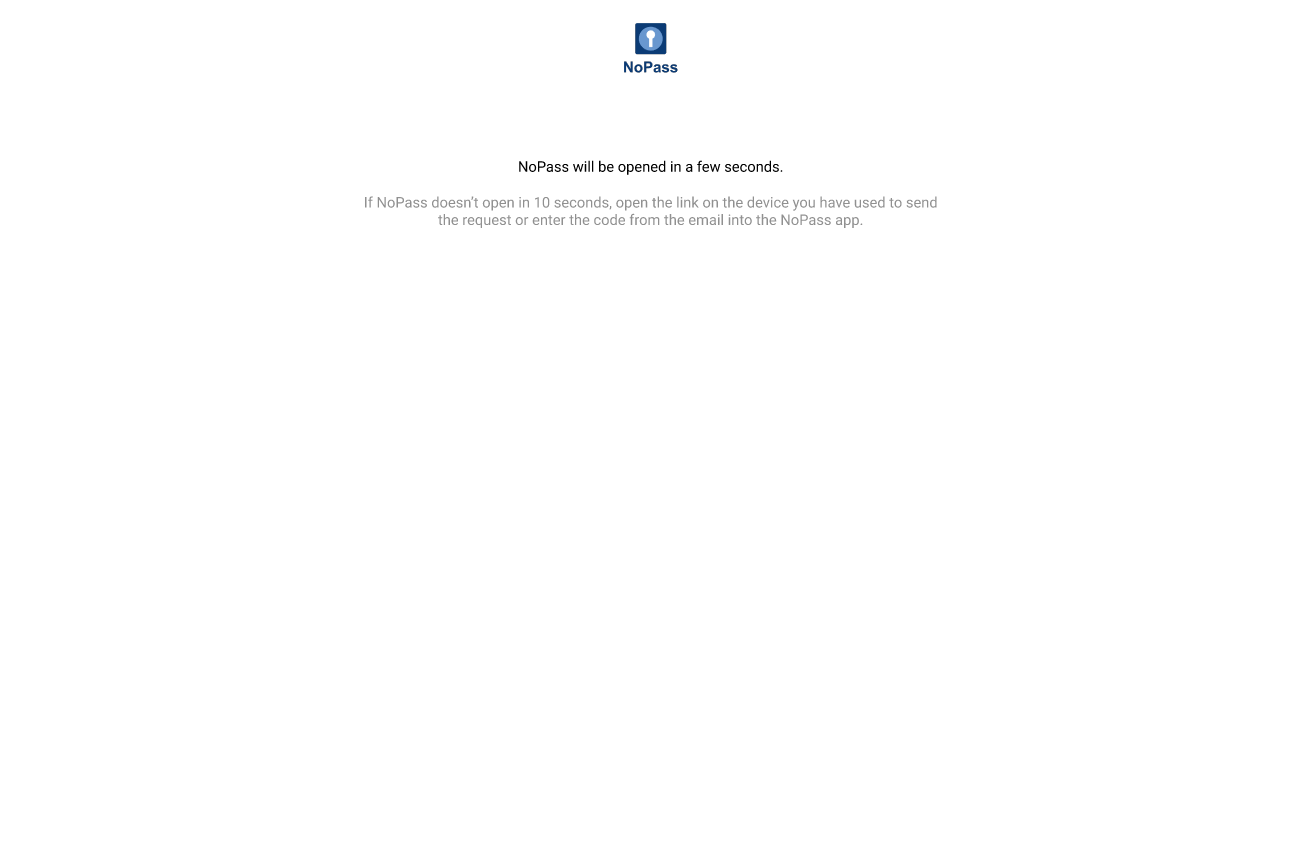
2. After the browser on another desktop closes, the following notification is displayed.
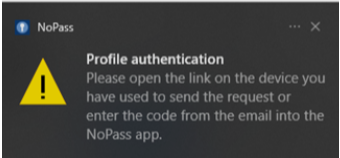
3. After the error message is closed, you are redirected to the Account management screen on another desktop, but you are not signed in to your NoPass™ Profile.
- If another desktop has no NoPass™ app installed:
Click the link from the email message on another desktop. The browser page with an error message is displayed.
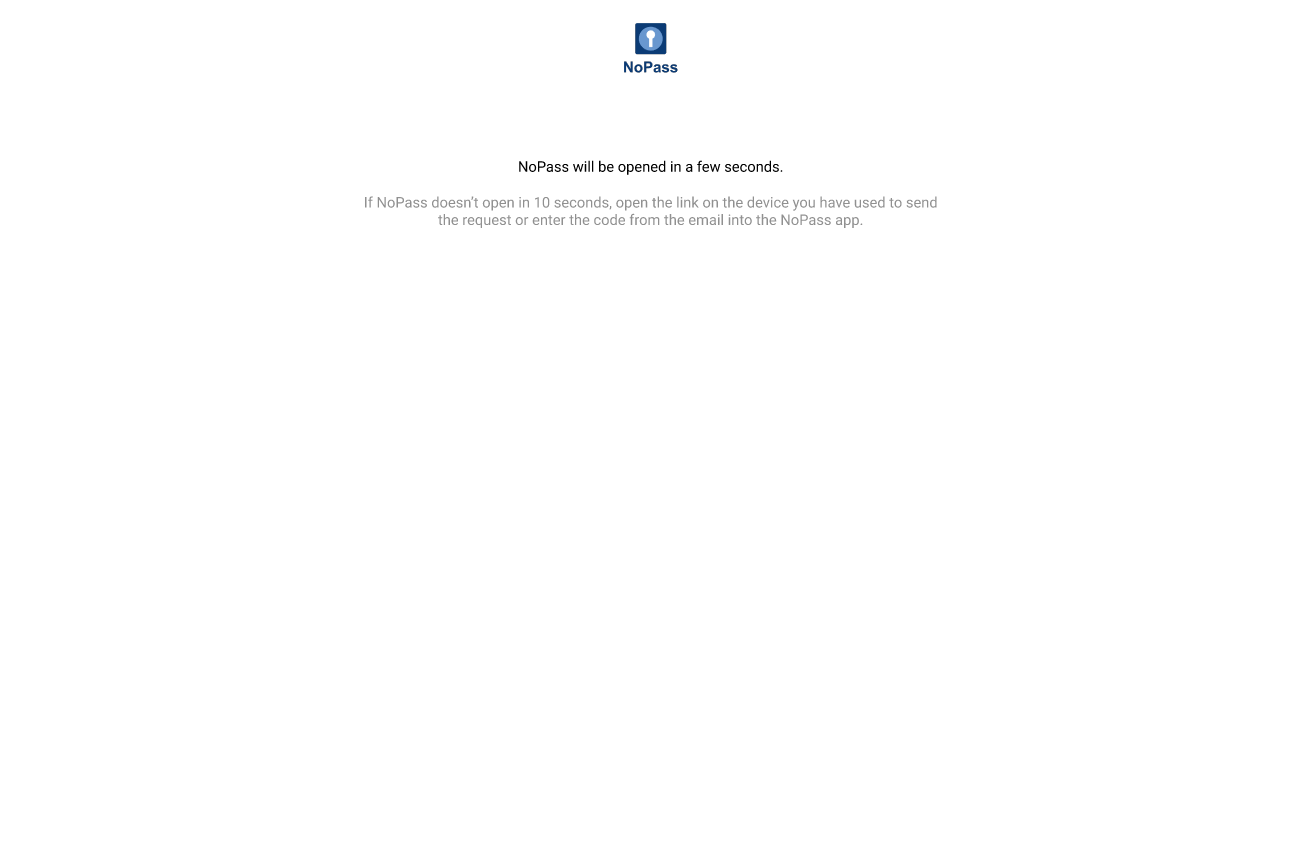
you open the link on your mobile device
Procedure
1. Open the email message on your mobile device.
2. Tap the link in the message. The following notification is displayed:
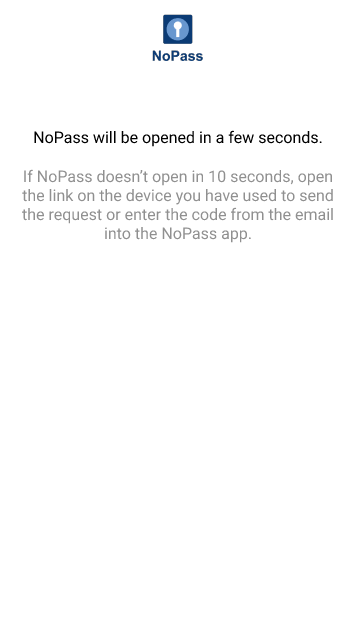
You are not signed in to your NoPass™ Profile on your mobile device.
you open the link on the same desktop
Procedure
1. Open the received email message and click the link. The following notification is displayed.
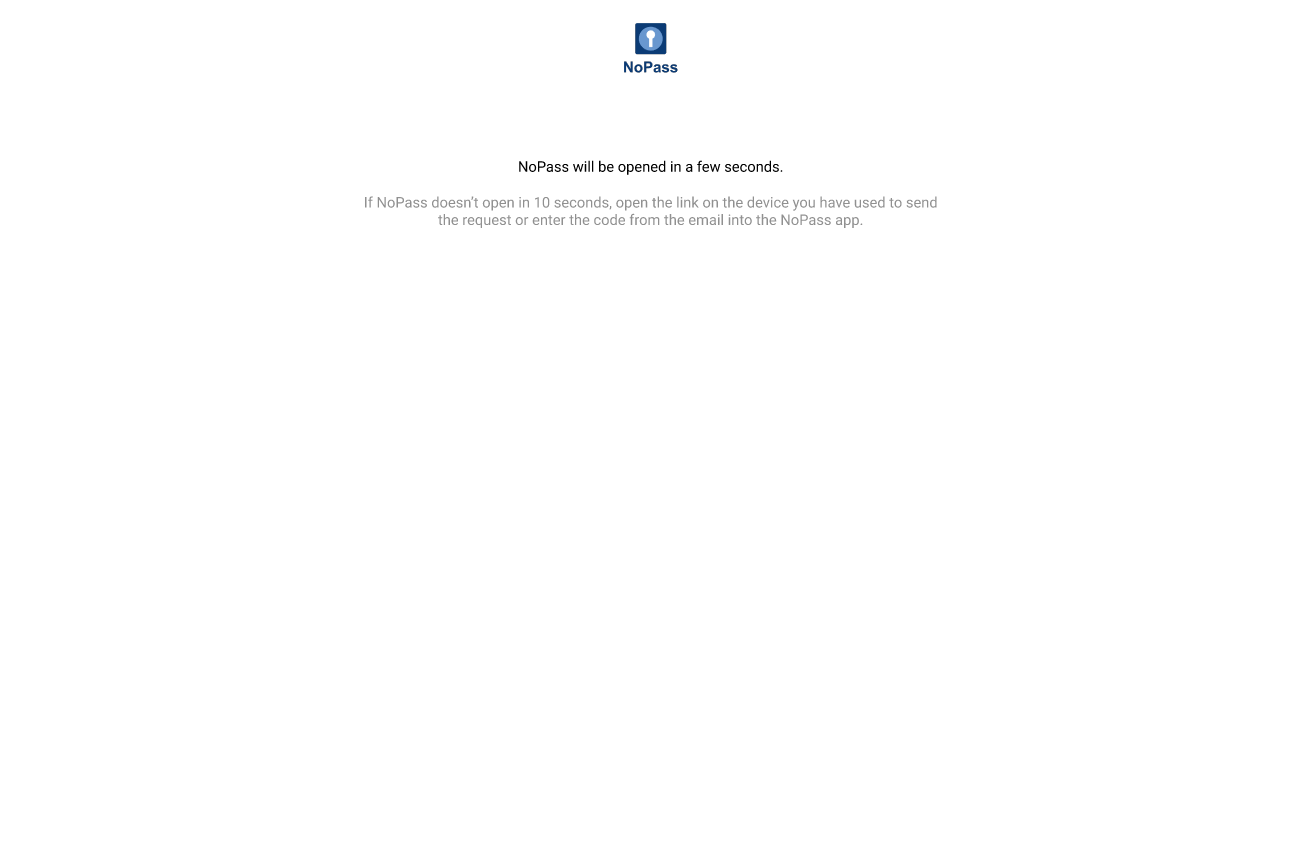
2. After the browser page closes, the NoPass™ app opens on your desktop with the following notification.

Now you are signed in to your NoPass™ Profile.
you enter the code from any device
Procedure
1. Open the email message on any device.
2. Enter the 8-digit code in your NoPass™ application and click Finish authentication.
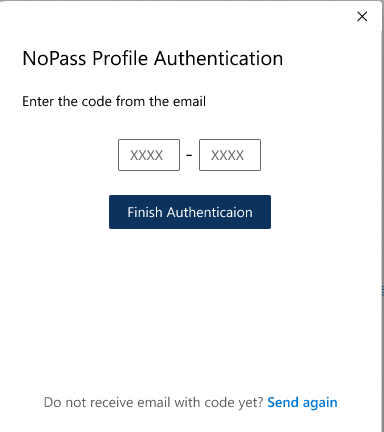
3. After you receive the notification on successful authentication, your Profile is recovered in your NoPass™ desktop app.
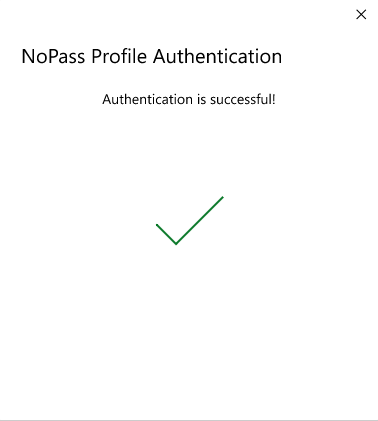
4. To warn you of the possible hacker recovery attempt, a notification is sent to your other device.
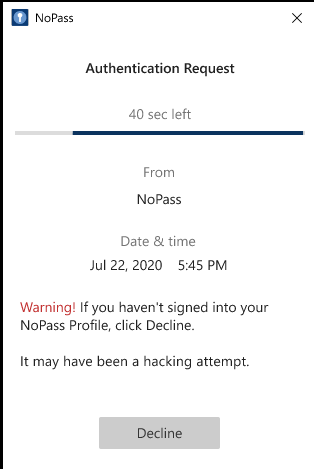
5. After you tap Decline on your mobile device, the following notification is displayed in your desktop application.
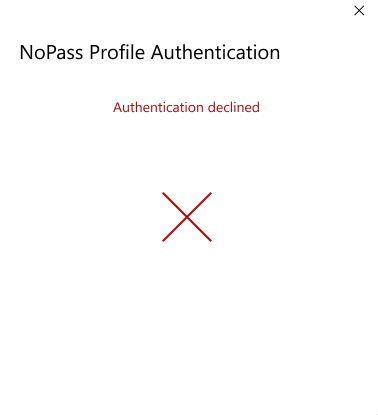
Your Profile recovery is canceled and a respective notification is sent to your email.
Sign out from your Profile
If you are not planning to use your Profile, you can sign out.
Procedure
1. Open the NoPass™ application on your computer. Click Sign out.
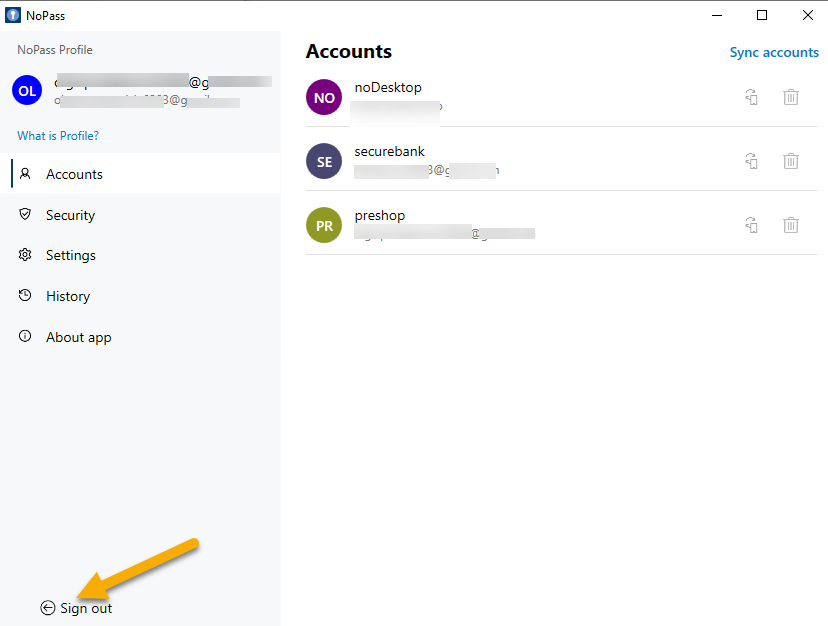
2. In the following dialogue box, click Yes, sign out.
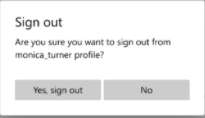
3. If you have no other devices with your Profile registered, the following notification shall be displayed. To confirm your action, click Yes, sign out.
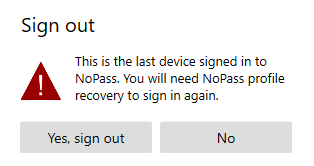
4. After you have successfully signed out from your Profile, it is no longer shown on your Accounts page.
